Calculating the square root of numbers is a simple mathematical equation and can be easily calculated in MS Excel.If you want to do the square root calculation in Microsoft Excel, you have several options. Pick the most convenient square root calculation for Excel! 1.) ... Calculate the square root in Excel with a ^ formula!
|
| (Image-1) Calculate the square root in Microsoft Excel! |
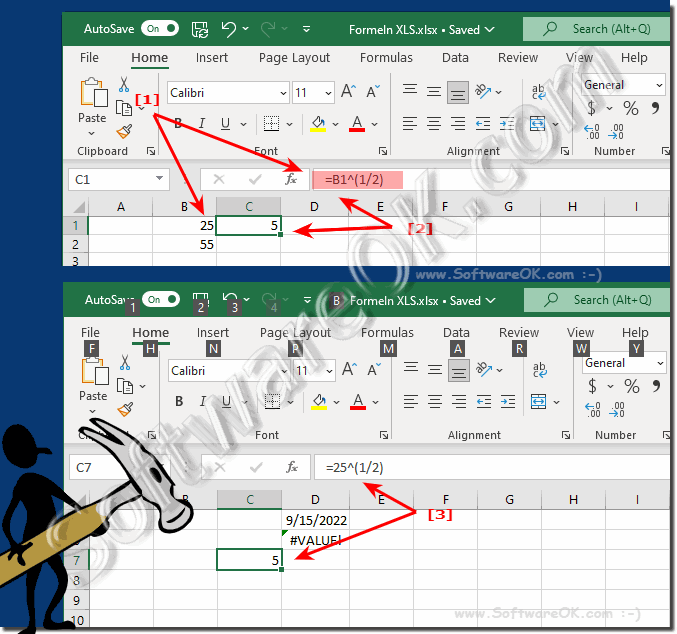 |
2.) Function SQRT / ROOT which is used in many programming languages!
Use a value from the table like here in the example from B3 to output the square root in the C3 field!
SQRT(B3)
(... see Image-2 Point 1 and 2)
or:
Use a direct calculation = SQRT(100) to calculate the square root of 100, for example
(... see Image-2 Point 3)
| (Image-2) Calculate the square root in Microsoft Excel via SQRT! |
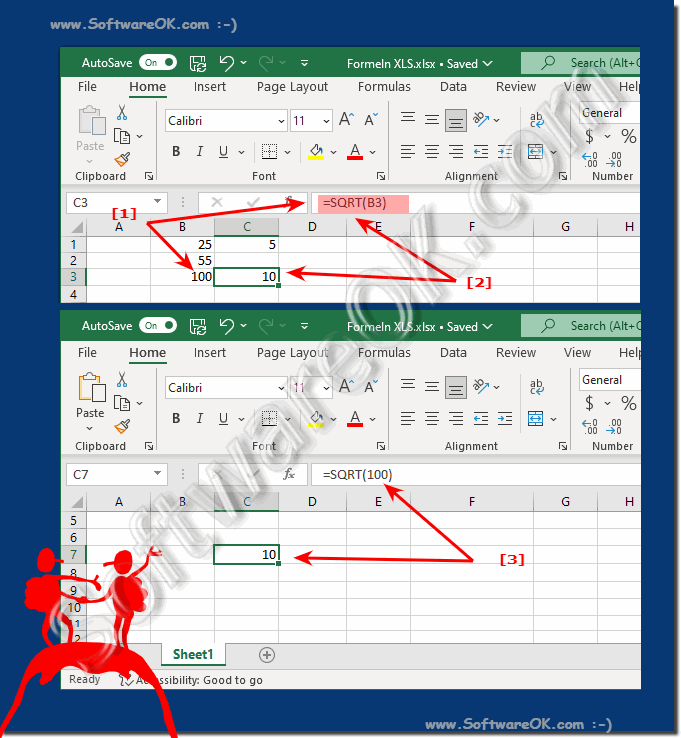 |
And these are the ways to quickly calculate the square root of a number! To use the function, first open your spreadsheet with Microsoft Excel. In the table, select the cell where you need the result!
3.) Technical and sober about the square root in Excel!
In Microsoft Excel, you can calculate the square root of a number using the SQRT function. Here's a simple guide:
Enter the number:
Enter the number whose square root you want to calculate into a cell.
Use SQRT function:
In another cell where you want to get the result, use SQRT function. Enter the following:
=SQRT(number)
Replace “Number” with the cell that contains the number whose square root you want to calculate.
Example:
If your number is in cell A1, enter the following in another cell:
=SQRT(A1)
Press Enter:
After entering the formula, press Enter. The cell should now display the result, i.e. the square root of the number entered.
Note that the SQRT function should only be used for non-negative numbers because the square root of a negative number is undefined in the set of real numbers.
4.) The square root in Excel makes the form or editing slower!
In general, calculating the square root in Excel should not have a significant impact on the speed of the formula calculation or editing process. The SQRT function is implemented efficiently in Excel and should work relatively quickly even with larger data sets.However, Excel's performance can also depend on other factors, such as the overall complexity of your workbook, the number of formulas it contains, the size of the data set, and other calculations performed in the workbook.
However, if you find that your workbook is slow, consider some general optimization tips:
Check calculation options:
Make sure that automatic recalculation is enabled and that Excel is not in manual calculation mode. You can check this in Excel options.
Avoid volatile functions:
Certain functions in Excel, such as NOW() or RAND(), are volatile and will cause all formulas in the workbook to be recalculated even if nothing has changed. Reduce the use of such features if possible.
Optimize complex formulas:
When using complex formulas, it can be helpful to simplify or break them down to improve readability and reduce calculation time.
Reduce record size:
If your workbook contains a lot of data, you can try removing unnecessary data or reducing the amount of data.
Hardware Performance:
Excel's performance may also depend on the hardware. If possible, use a powerful computer with enough RAM.
It's important to note that performance optimization often depends on the specific structure and content of your workbook. If performance continues to be an issue, you can seek more specific optimization tips based on your workbook or seek specialized help.
FAQ 73: Updated on: 10 November 2023 21:13
